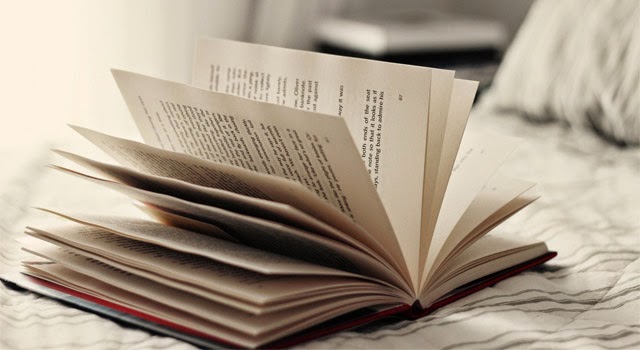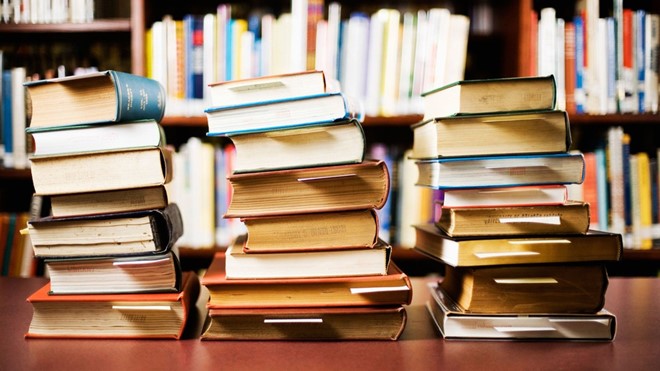4 Solutions to “The file is
too large for the destination file system” Issue in Windows
You may receive the
message – “The file is too large for the destination file system” when
you attempt to copy a file to an external drive. In this article, we
will focus on this issue to provide you with 4 effective solutions.
Have you ever received the message – “The file is too large for the
destination file system” when you copy or move a file to a drive? As it
suggests, this problem is exactly involved with the file system of
destination drive.
File system controls how files are stored, identified and organized
in the drive. In Windows, the most common file systems are FAT, FAT32,
and NTFS. FAT, known as FAT16, only supports an individual file up to
2GB in maximum size. For FAT32, the supported maximum size of a single
file is 4GB. In comparison, for NTFS, the maximum size of a single file
is increased to 16TB.
Based on mentioned above, “The file is too large for the destination
file system” issue results from the limit of maximum size of the
destination drive file system. Hence, you can check your drive file
system. Most of time, it may be either FAT or FAT32. Then, what you can
do is to convert file system to NTFS. Here are 4 ways to get it. But,
you have to back up drive at first. Otherwise, you will be required to
attempt data recovery afterwards, similar to
PST recovery.
1. Reformat in Windows Explorer
- First off, go to “Start Menu” and click “Computer”.
- Then, in Windows Explorer, locate and pitch on the destination drive.
- Next, right click and choose “Format” from the context menu.
- After that, in the popup dialog box, select “NTFS” in “File System” field.
- Finally, click “Start” button.
2. Reformat in Disk Management
- At first, press “Win” + “R” to bring up “Run” dialog box.
- Then, input the “diskmgmt.msc” in the “Open” field and press “Enter” key.
- Subsequently, in “Disk Management” window, locate the destination drive.
- Later, right click it and choose “Format” option.
- In the small popup dialog box, choose “NTFS” in “File System” box.
- Ultimately, click “OK”.
3. Change File System in Command Prompt
- For a start, trigger “Run” like the Step 1 in the above way.
- Then, type “cmd” and press “Enter” key button.
- Next, in the displayed Command Prompt window, input the following line:
convert drive letter: /fs: file system
For instance, you want to convert Drive F to NTFS file system, use:
convert F: /fs: ntfs
- Eventually, press “Enter” button.
- Now, just wait convert.exe to complete the process.
4. Convert File System by Third Party Tool
Aside from the inbuilt methods provided by Windows, you could resort
to a third party tool as well. There are a plenty of tools for file
system conversion in today’s market. Any the unreliable may make
irreversible damage to both drive and data. Therefore, you should choose
a trustworthy, experienced and well-known tool to have a try.
Nhãn: Mẹo Windows