Cách đổi tên file hàng loạt trên Windows không cần phần mềm
Cách đổi tên file hàng loạt trên Windows không cần phần mềm
Việc
lưu trữ nhiều thư viện kỹ thuật khiến người dùng Windows phải tìm cách
quản lý các tập tin một cách hiệu quả hơn và một trong các giải pháp
hiệu quả đó là đổi tên hàng loạt các tập tin. Nếu bạn đang phân vân
không biết cách đổi tên file hàng loạt trên máy tính thì dưới đây là
hướng dẫn đổi tên tập tin hàng loạt bằng công cụ tích hợp sẵn trên
Windows, không cần sử dụng phần mềm đổi tên file hàng loạt. Mời các bạn
cùng theo dõi.
Sử dụng Windows Explorer/File Explorer
Sử
dụng Windows Explorer (Windows 7) và File Explorer (Windows 10/8/8.1)
có lẽ là cách dễ dàng nhất để đổi tên hàng loạt tập tin cùng lúc trên
Windows. Để thực hiện, chọn tất cả các file muốn đổi tên (giữ phím Ctrl
khi nhấp chọn file để chọn các file không liền nhau), bấm nút F2 (hoặc kích chuột phải vào các tập tin, chọn Rename) và sau đó nhập vào tên file mới rồi nhấn nút Enter hoặc kích chuột ra vị trí khác.
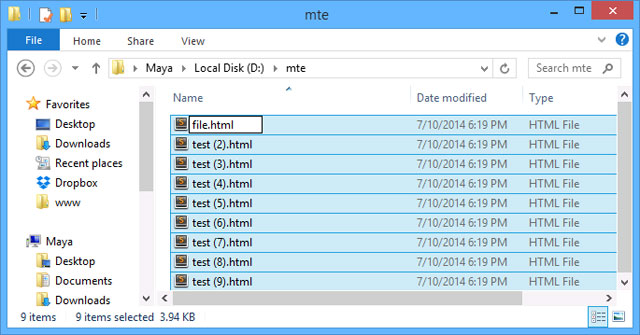
Đây
là giải pháp cơ bản nhưng không linh hoạt, vì không thể thay đổi phần
mở rộng của tập tin và cũng không thể hạn chế hoặc thay đổi việc Windows
tự động thêm số thứ tự... Đối với các chức năng cao cấp hơn, chúng ta
sẽ phải sử dụng giải pháp dòng lệnh và tính năng Windows Powershell.
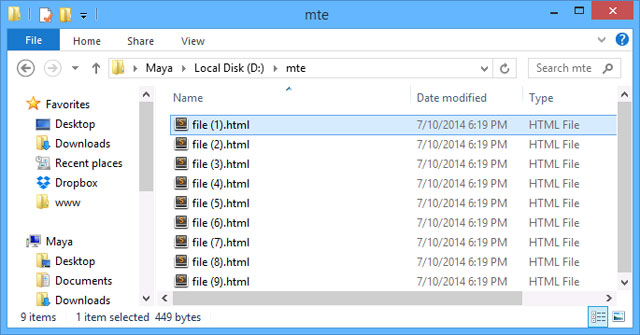
Đổi tên file hàng loạt bằng Command Prompt
Việc
để đổi tên file hàng loạt bằng cách sử dụng cửa sổ dòng lệnh sẽ linh
hoạt hơn nhiều, vì phương pháp này còn cho phép thay đổi cả phần mở rộng
của các tập tin. Nhưng trước tiên chúng ta cùng tìm hiểu cách đổi tên
file hàng loạt mà không thay đổi phần mở rộng.
1. Truy cập vào thư mục chứa các tập tin cần đổi tên hàng loạt. Kích chuột phải vào tên tập tin bất kỳ rồi chọn lệnh Open command windows here (Windows 7) hoặc truy cập vào File Explore (Windows 8) chọn menu File > Open command prompt > Open command prompt.
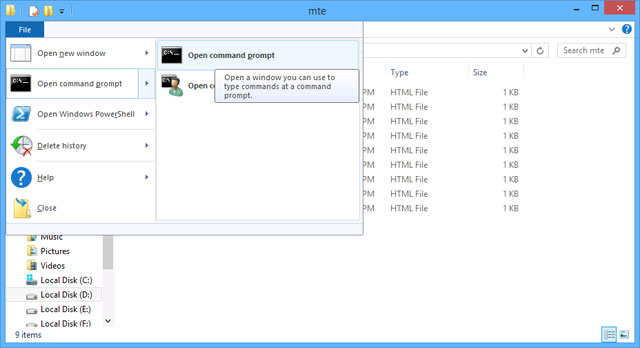
2. Cửa sổ dòng lệnh sẽ hiển thị tại vị trí thư mục bạn chọn. Hãy nhập dòng lệnh: ren file*.A name*.A để đổi tên hàng loạt các tập tin. Đừng quên thay thế "file" bằng tên tập tin hiện tại và "name"
là tên mới muốn đổi. A là phần mở rộng của tập tin, ví dụ HTML, JPEG,
TXT. Giả sử bạn muốn đổi tên của tất cả các file .html trong thư mục thì
lệnh sẽ như sau:
ren file*.html name*.html
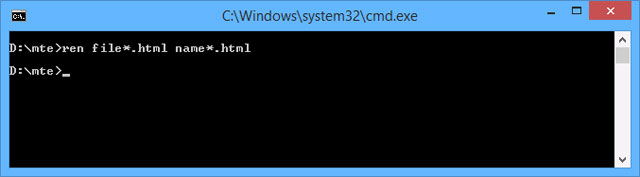
Sau
khi thực hiện xong, tất cả các tập tin trong thư mục đó sẽ được đổi
thành tên mới và chúng vẫn giữ nguyên phần mở rộng. Nếu muốn thay đổi cả
phần mở rộng của nhiều tập tin cùng một lúc thì sử dụng lệnh: ren *.html *.txt.
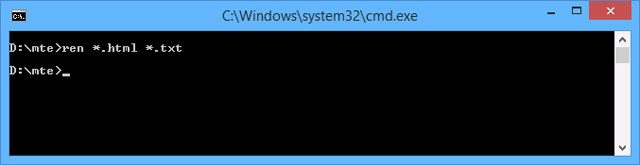
Lệnh trên sẽ đổi tên tất cả các tập tin với phần mở rộng từ *.html sang *.txt.
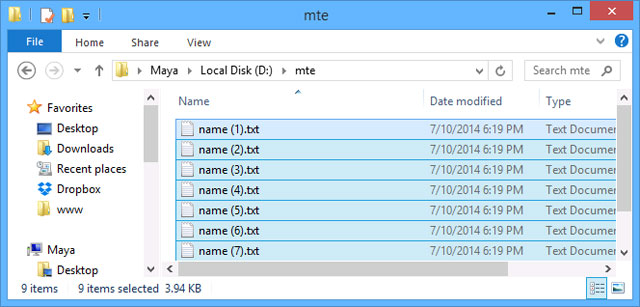
Sử dụng Windows Powershell
Windows Powershell
còn có tính năng tiên tiến và dễ sử dụng hơn so với sử dụng cửa sổ dòng
lệnh ở trên. Bây giờ để đổi tên file hàng loạt mà không thay đổi phần
mở rộng, nhấn nút Windows rồi gõ lệnh "PowerShell" vào khung Search rồi nhấn Enter để mở Powershell.
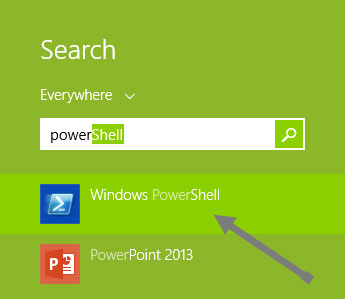
Trong cửa sổ Windows Powershell mở ra, điều hướng đến thư mục muốn đổi tên bằng cách sử dụng lệnh CD. Ví dụ, thư mục cần đổi tên tại ổ D:MTE. Trong thư mục này, bạn sử dụng lệnh: dir | %{$x=0} {Rename-Item $_ -NewName "TestName$x.html"; $x++ }
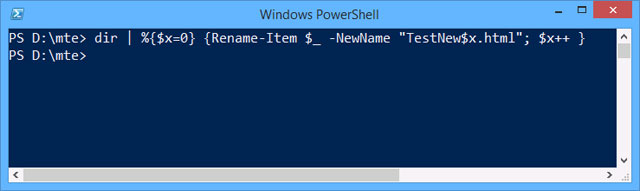
Trong đó đừng quên thay đổi "TestName" bằng tên tập tin muốn đổi sang. Nếu muốn thay đổi cả phần mở rộng của tất cả các tập tin trong một thư mục, sử dụng lệnh: Get-ChildItem *.html | Rename-Item -NewName { $_.Name -replace '.html','.txt' }.
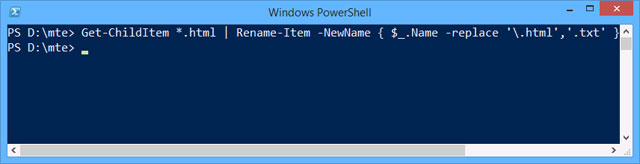
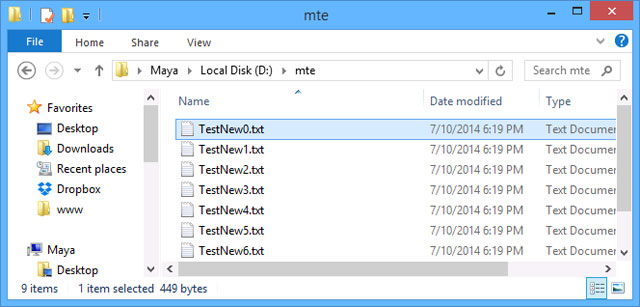
Sử dụng tiện ích của bên thứ ba
Ngoài
các giải pháp tích hợp của Windows, nếu cần một công cụ mạnh hơn để đổi
tên nhiều file cùng một lúc, có thể sử dụng các tiện ích của bên thứ ba
như Flash Renamer, Total Commander, Name Dropper hay Rename Master.
Nhãn: Meo, Mẹo Windows

3 Nhận xét:
eva air
may bay eva di my
hãng máy bay hàn quốc
giá vé máy bay đi mỹ giá rẻ
giá vé máy bay đi canada
Cuoc Doi La Nhung Chuyen Di
Ngẫu Hứng Du Lịch
Kien Thuc Du Lich
Nhận xét này đã bị tác giả xóa.
Khi đặt vé máy bay giá rẻ đi Cleveland đến Mỹ du lịch hoặc công tác, để tránh việc bị giải trình, bạn không nên để tiền ở nhiều vị trí mà chỉ cần để tối đa vào 5 vị trí trong chỗ trong hành lý xách tay và hành lý ký gửi là đủ.
Các vật dụng cần mang theo trong hành lý xách tay: Các giấy tờ tùy thân, mì gói hoặc lương khô, hai bộ quần áo, thuốc, tiền, thẻ tín dụng.
Xem chi tiết: vé máy bay đi Mỹ .
Đăng nhận xét
Đăng ký Đăng Nhận xét [Atom]
<< Trang chủ